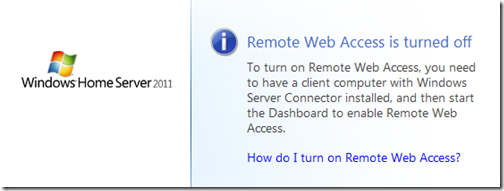- Singularity Hub Drinks at BarBot 2011 by singularityhub (from 2:40 to the end)
- Drink Making Unit 2.0 at BarBot 2011 by partyrobotics
- EMSL's Drink Making Unit 2.0 from k0re on flickr
alvaro1gilber
2011年4月23日星期六
National Robotics Week
Congratulations To The Winners Of ThemeFuse?s Premium WordPress Theme
computer parts computer troubleshooting computer repair center
Hosting.com Introduces a Fourth Cloud Supersite
How To Install Windows Home Server 2011 on your MediaSmart or DataVault Hardware
Well, I?m positive this is something that HP will not support, so don?t even think of calling them if you go down this road, but I figured it?d be fun if you wanted to continue to use the same hardware. I took this opportunity to get an HP ProLiant MicroServer, plus it does at least RAID1 (Mirror) where the MediaSmart or DataVault servers cannot do any form of RAID. But it?s still a cute little form factor. Also, I think the MicroServer is quieter than the MediaSmart (at least the ex475 that I had)
Additionally you?ll have to use the EX490/495 or DataVault as Vail requires at least 2GB of RAM, which aren?t in earlier models of the MediaSmart servers (e.g. EX470/475). So if you?ve got the grey top, you?ve got a lot more work to do that isn?t covered here. (I hear it works on the ex48x, but I only tried the ex49x)
Creating the Bootable Thumb Drive
The first step here will be to prepare your media, usually on your client computer. The image is slightly bigger than 4GB, so I had to step up to an 8GB thumb drive. I?m actually using the Data Traveller by Kingston. First you?ll need to format it and make it bootable. I already have instructions on how to do that here. Next up you?ll have to copy the Windows Home Server 2011 DVD to the root of the disk. This makes the Thumb drive and the DVD look identical in Windows Explorer. You?re almost there. As you probably know, the MediaSmart or DataVault server doesn?t have a video input, so you?re going to need to do the install via an ?unattend file?. The unattend file is called cfg.ini, and needs to also be in the root of the thumbdrive with the WHS 2011 DVD image on it.
Inside the cfg.ini, you?ll need to answer questions, so design your file like this:
[WinPE]
ConfigDisk=1
CheckReqs=0
WindowsPartitionSize=61440
[InitialConfiguration]
AcceptEula=true
ServerName=VAILSERVER
PlainTextPassword=Passw0rd
PasswordHint=some password hint
Settings=All
Where VAILSERVER is the name of the server, Passw0rd is the server password and some password hint is the hint to remind you of what you set your password to.
Erasing the Primary OS Hard Drive
In order to have the MediaSmart or DataVault boot off the Thumb Drive for installation, you?ll need to completely erase the primary hard drive (the lowest one in the MediaSmart/DataVault server).
Remove the drive from the server and attach it to another PC (I used Windows 7) and then erase the primary partition. When you?re finished, place the drive back into the MediaSmart or DataVault server.
Installing Windows Home Server 2011

I recommend putting the box up on the desk where you can see the Health LED light and also listen to the hard drive(s). So let?s get started:
- Connect your MediaSmart or DataVault server to power, and network.
- Insert the USB drive into the bottom-rear USB port and disconnect all other USB devices. It needs to be the bottom-rear USB port.
- Power on the server. The server should automatically boot off the USB key, format the drive and install all of the operating system files. The health LED will blink the aqua through the BIOS bootup, then aqua/red during the OS installation. The OS installation takes ~ 8-10 minutes. You should hear the hard drives during this phase. I also constantly refreshed my router DHCP list so I could see when the server obtained an IP address.
- While the Answer file should take you all the way through setup, once you find your server get?s an IP address you can browse to http://<ip address> and you should see a webpage for WHS 2011 to download and run the wizard. I?d just leave it use the answer file, but if you left out the [Initial Configuration] piece out of the answer file above, you could also just run setup from here.
- The installation of the rest of the server took ~20-25 minutes for me. The LED light stopped blinking aqua/red and just went back to blinking aqua when it was done. Also, when I went to http://<ip address>, I saw the remote access site being turned off:
- At this point I used ?MSTSC? or Remote Desktop to connect to the server. clicking Start, then Run, and typing in MSTSC /V VAILSERVER, or whatever name you called it in the file above. When you log in using the VAILSERVER\Administrator, and the password you created in the cfg.ini file, you?ll see that the server is indeed setup and ready to roll:
I wouldn?t say the MediaSmart or DataVault server is as fast as my MicroServer, and it certainly is lacking 4GB of RAM, but it runs reasonably well:
That?s all there is to it. Now just plug in your USB Backup drive, and set it up however you like.
Troubleshooting
- Make sure you choose a name for your server that doesn?t conflict with another name on the network, this will halt the unattended configuration
- Make sure you have at least 2GB of RAM, this will halt the unattended configuration.
- Make sure you clean the system hard drive, otherwise it won?t boot to the USB disk.
Kudos to MediaSmartServer.Net
While I did these instructions myself, I was struggling at the location of having to format the hard drive, so kudos to the folks over at MediaSmartServer.net for the help here. Their steps helped get me over that hump, although I noticed that their cfg.ini file is a beta version, which has since been updated. My cfg.ini file is the correct one for the RC2 and RTM releases of Windows Home Server 2011. They also go into details about using the EX47x series that I don?t cover here.
Installing Windows Small Business Server 2011 Essentials
I targeted this post to Windows Home Server, as it?s more likely to have enthusiasts in the consumer space try this than in the business space. Businesses typically want the hardware RAID functionality that the DataVault or MediaSmart doesn?t offer. Additionally, being able to see what?s going on in a hardware failure is critical to a business, so the lack of a video card of a headless device is a show-stopper. HOWEVER, if you?re the type that wants to run SBS in your house, or you want to take this risk on to leverage this hardware, the same steps above work for SBS 2011 Essentials as well. The cfg.ini file is different though as it has more required fields:
[WinPE]
ConfigDisk=1
CheckReqs=0
WindowsPartitionSize=61440
[InitialConfiguration]
AcceptEula=true
CompanyName=Some Company Name
ServerName=SERVER
NetbiosName=COMPANY
DNSName=COMPANY.local
UserName=Admin
PlainTextPassword=Passw0rd
StdUserName=SomeUser
StdUserPlainTextPassword=Passw0rd
Settings=All
You?ll want to replace the bold items above with your own. Also, you?ll notice that you can use the cfg.ini file to change the .local of your internal domain name to whatever you want. We recommend .local, or .lan, or .internal work well too. DO NOT choose the same DNS name that you plan on using for your Remote Web Access website. For example, if you plan to use remote.contoso.com as your URL, do not use contoso.com as your DNS name for your internal network. Contoso.lan or Contoso.local is recommended. Or, while I haven?t tested this with SBS 2011 Essentials, I think you can choose internal.contoso.com if you absolutely must. Just don?t make them the same.
Stack Overflow World-Wide MeetUps ? Success!
pc repair and maintenance remote computer repair on site pc repair
2011年4月22日星期五
Windows Multi Point 2011 and How it Fits into Your Small Business
I?ve talked about Multi-Point before, and I mentioned it in my presentation at SMBNation in Las Vegas at the end of last year, but yet I still get the questions about education only, or can we use it in business?
Well, it?s true that the current version of Multi-Point, 2010 that?s available today is out in the field for education only (or at least it?s hard to get or manage if you?re not in education). If you?re in the market for it, because you like the idea of a single computer and multiple users, there were two major problems. The OEM edition was non-domain joinable, and only supported 10 users. The Academic version was only via volume licensing to qualified people, and supported 20 users and the beloved domain-join functionality. So really, if you wanted something useful, really do have to be in the education field to even get your hands on it.
Also, there are some features that are good for education, but kind of confuse users outside in the working world, like if you put a thumb-drive into one of the USB ports at a workstation, it appears to all the work stations. Good for education, not so great for business.
Well, if you wrote off Multi-Point 2010 for business, you probably haven?t been paying attention to the new Multi-Point 2011, currently in Beta (obtain it here)
With Windows MultiPoint Server 2011, the licensing and purchase model has been simplified. There are still two versions as before, with similar restrictions:
- Windows MultiPoint 2011 Standard ? still cannot join a domain and still has a max of 10 work stations
- Windows MultiPoint 2011 Premium ? CAN join a domain as before and can have up to 20 workstations
The most important piece of information to note in the SMB space, is that BOTH of these MultiPoint editions are offered in multiple Microsoft licensing channels. So now you don?t have to be a large school to actually purchase the more useful edition of MultiPoint.
What?s better, is that USB issue mentioned above is fixed, a USB thumb-drive only appears to the session its plugged into, and not all the users on the server.
Additionally, the 2011 version of WMS has support for thin clients. Here is where I think the big win for Small Business lives. If you have 12 XP workstations, you can simply obtain 1 copy of MultiPoint Premium and now each of those XP workstations have another 5 years of life but yet, they get a full Windows 7 experience when used as a WMS workstation over the network.
What??
Yeah, that?s what. WMS is essentially a turnkey TS server on steroids. You can TS to it, or you can plug in USB based workstations, or use OS down-level desktops. I?ve even seen old useless Linux based laptops, that have support for RDP be instantly turned into a powerful Windows 7 workstation.
If you?re a VAP, selling it should be a breeze. Just show the business owner the console where you can get a thumbnail of each individual workstation. Business owners will love that they can snoop on their employees desktops for when they are using Facebook, or other non-productive functionality, or even to just confirm employee behavior.
You can really tell that the Windows MultiPoint Server, and the Windows Small Business Server teams share the same floor in Building 43 at Microsoft, our consoles look similar. Sadly, they do not completely integrate for this release.
I?ve installed WMS into my SBS 2011 Essentials (Aurora) network and it works great. I haven?t tried on an SBS 2011 Standard network, but there is nothing to prevent it from not working. I?m seriously considering having the standard version run at my house for when guests arrive and want to use a computer. Even John Zajdler has tried it in his Aurora Network?
If you haven?t tried it yet, and it?s interesting to you get on it because the release candidate is already out.. which has gotta mean it?s close, right?